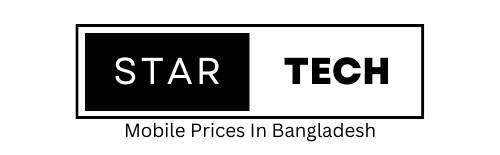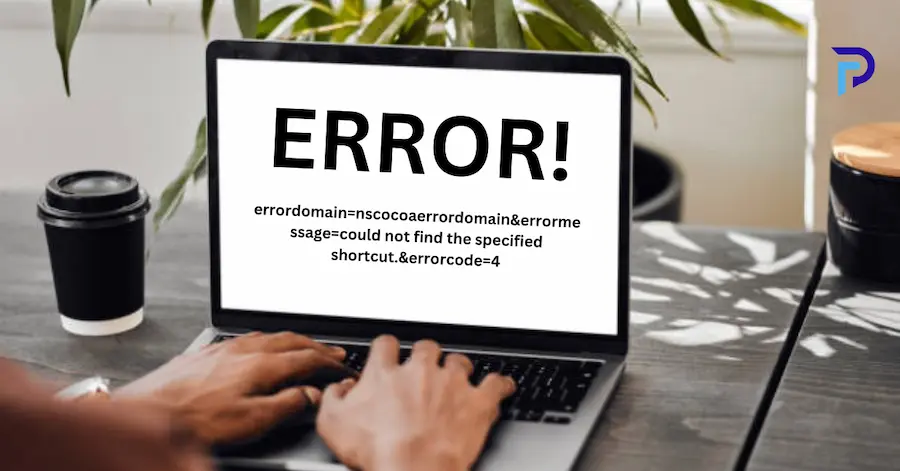“errordomain=nscocoaerrordomain&errormessage=could not find the specified shortcut.&errorcode=4” One standard error that many Apple users have encountered. Dealing with computer errors can be a frustrating experience, especially when they seem to be written in a foreign language. This error may seem complicated and confusing initially, but you can quickly analyze and repair it by breaking it down and understanding its components.
We will dive deeper into this error message and provide tips and solutions to resolve it. Whether you’re a tech-savvy individual or a beginner, understanding the causes and solutions for this error can help you get your Apple device back on track and avoid future headaches. So let’s unravel the mystery behind the errordomain=nscocoaerrordomain&errormessage=could not find the specified shortcut—& errorcode=4 error and learn how to fix it.
- Decoding Error Code 4
- Grasping the Error Landscape
- A Deep Dive into Error Messages
- Error Troubleshooting Techniques
- Frequent Error Causes
- Insights from Experts
- Step-by-Step Error Resolution
- Strategies to Prevent Recurrence
- Real-World Case Studies
- User Feedback and Experiences
- Knowing When to Call a Professional
- Frequently Asked Questions About errordomain=nscocoaerrordomain&errormessage=could not find the specified shortcut.&errorcode=4
- Conclusion About errordomain=nscocoaerrordomain&errormessage=could not find the specified shortcut.&errorcode=4
Decoding Error Code 4
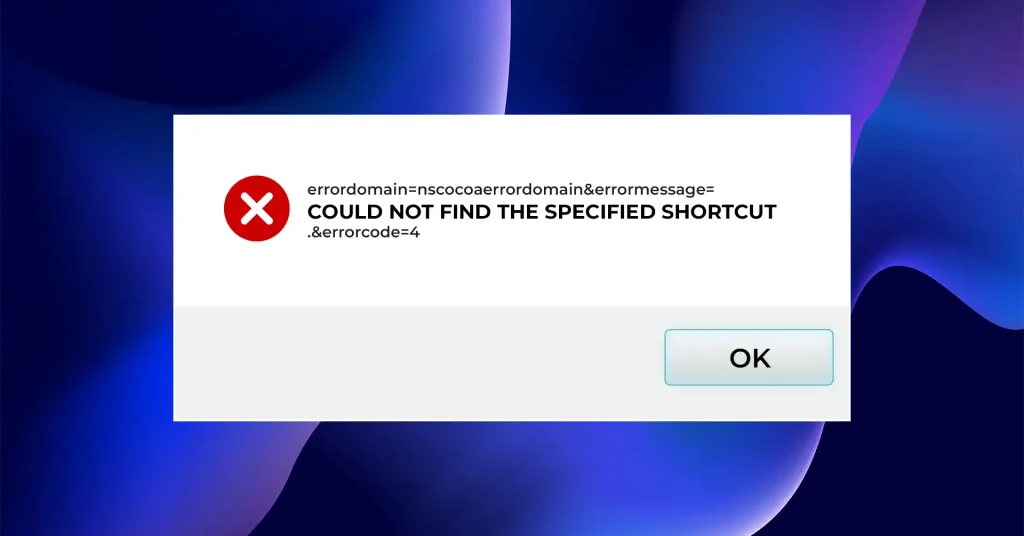
Unpacking Error Code 4 sheds light on the mystery. It pinpoints an issue with missing or inaccessible files. Often, this code appears when a crucial file vanishes. Or, a shortcut no longer leads where it should. This discrepancy throws apps into confusion. They search for something that’s not there.
Consequently, the app’s function hits a roadblock. Interestingly, this error is more manageable than it seems. It merely signals a need for investigation. Identifying the missing link becomes the primary goal. Once found, restoring or redirecting it can swiftly solve the problem. Thus, understanding Error Code 4 transforms it from a barrier into a solvable puzzle.
Grasping the Error Landscape
Understanding the NSCocoaErrorDomain:
This domain signals that the problem originates within the Cocoa framework, used primarily by MacOS and iOS apps. It categorizes issues to streamline troubleshooting.
Deciphering the ErrorMessage:
The core of our error, “could not find the specified shortcut,” indicates a missing file or path the application attempted to access, pointing to a possible misconfiguration or deletion.
Interpreting ErrorCode=4:
ErrorCode 4 explicitly identifies the nature of the problem as related to missing or inaccessible files or directories. This clue is vital for directing the troubleshooting process.
Navigating the Error Message Structure:
The entire error message is structured to define the problem domain, describe the problem itself, and assign a specific code that hints at the cause. This systematic breakdown aids in targeted troubleshooting efforts.
A Deep Dive into Error Messages
Diving into error messages unveils their structured nature. Each component offers clues to solving puzzles. Initially, messages may overwhelm, yet they’re logically laid out. Familiarity with their structure turns confusion into clarity. Start by identifying the error domain, which hints at the source. Next, focus on the message, revealing what the system missed. Finally, the error code pinpoints the nature of the problem.
Understand this, and you’re halfway to resolution. Furthermore, appreciating the consistency in these messages fosters faster troubleshooting. Essentially, these messages guide users toward specific issues. Gradually, you’ll interpret them easily, transforming cryptic texts into clear directives. This approach demystifies error messages, making them less daunting.
Error Troubleshooting Techniques
Update Your Software and OS:
Begin by ensuring your operating system and any relevant applications are up to date. Developers often release updates that fix known bugs and errors, potentially resolving the issue without further action needed.
Verify File and Shortcut Locations:
Manually check that the expected files or shortcuts exist in their specified locations. If a shortcut or file has been moved or deleted, restoring it to the correct location can quickly fix the error.
Review Application Settings and Permissions:
Proper application settings or insufficient permissions can prevent access to necessary files. Please review and adjust settings to ensure the application can access what it needs and confirm that permission settings allow proper file access.
Reset to Default Settings:
If the error persists, try resetting the application to its default settings. This often clears up any misconfigurations without delving into more complex solutions.
Reinstall the Application:
As a last resort, uninstalling and reinstalling the application can refresh its settings and files. This step ensures that any corrupted files or configurations causing the error are wiped clean and replaced with new ones.
Frequent Error Causes
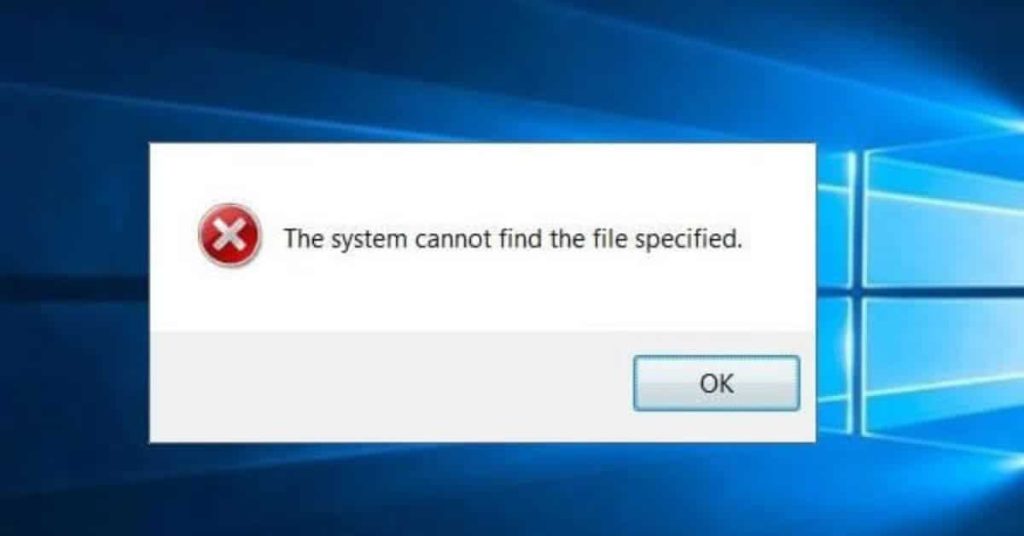
Software Updates and Compatibility:
One leading cause of the “errordomain=nscocoaerrordomain&errormessage=could not find the specified shortcut.&errorcode=4” error is outdated software or operating systems. When apps or the OS are not up to date, compatibility issues may prevent files or shortcuts from being correctly located or accessed.
File or Shortcut Deletion:
Users might accidentally delete files or shortcuts necessary for applications to function correctly. This can happen during routine system cleaning or when trying to free up space, not realizing the importance of the files being removed.
Pathway Alterations:
Another common culprit is moving files to a new location without updating the corresponding shortcut path. Applications rely on precise paths to access needed resources. If these paths are broken, the app cannot find the files, leading to errors.
Permission Restrictions:
Incorrect permission settings can block applications from accessing necessary files. This issue may arise after software updates, system changes, or when files are moved between users on the same device, leading to access errors.
Hard Drive or Storage Issues:
Faulty or failing hard drives can corrupt files or make them inaccessible, causing applications to report missing shortcuts or files. Implementing regular maintenance and utilizing storage monitoring tools can proactively identify and address potential issues, ensuring uninterrupted application performance.
Insights from Experts
Experts suggest a proactive stance on error prevention. They recommend familiarizing oneself with system updates, which often fix common errors. Additionally, experts underline the importance of backups. Regular backups safeguard against data loss during errors. They also emphasize learning from mistakes.Each error offers a lesson in system management.
For deeper issues, they advise consulting technical documentation, which provides detailed solutions. Moreover, dialogue with fellow users can offer unexpected insights. Online forums often host valuable troubleshooting tips. Notably, experts warn against unnecessary tinkering. Random changes can exacerbate issues. Lastly, they encourage patience. Resolving complex errors can take time. Persistence, they note, often leads to success.
Step-by-Step Error Resolution
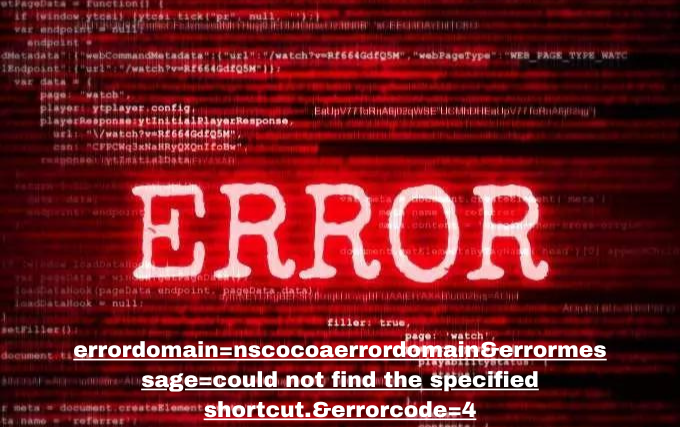
Check for Updates:
Begin by ensuring all software and your operating system are current. Updating can resolve known compatibility issues or bugs causing the error. Access your device’s settings or the App Store for updates.
Locate Missing Files or Shortcuts:
Investigate the specific file or shortcut the error message mentions. If you recently moved, deleted, or altered files, try restoring them to their original location or recreate the shortcut as before the error occurred.
Review Application Settings:
Examine the settings of the application that are throwing the error. Look for configurations that specify file paths or shortcuts and verify they are correct. Ensure the application has the necessary permissions to access these files or locations.
Reset Application to Default Settings:
If the error persists, consider resetting the application to its default settings. This action can eliminate any misconfigurations contributing to the error without manually adjusting individual settings.
Reinstall the Problematic Application:
Sometimes, the best course of action is to start fresh. Uninstall the application, then reinstall it to clear out any corrupted data or settings that might be causing the issue.
Verify Disk Health:
Use Disk Utility or a similar tool to check the health of your hard drive. A failing disk can lead to corrupted files and generate errors. If any issues are detected, follow the tool’s recommendations to repair disk permissions or address other problems.
Strategies to Prevent Recurrence
Regular System and Software Updates:
Staying current with the latest updates can prevent many common errors. Developers frequently address bugs and compatibility issues that could lead to errors like the one discussed.
File Management Practices:
Be mindful of where files and shortcuts are stored. Avoid unnecessary deletion or movement of files on which applications depend. Consistent organization helps maintain the integrity of application pathways.
Backup and Recovery Plans:
Implementing regular backups ensures that, even if files are lost or corrupted, they can be recovered. Utilize cloud storage solutions or external drives for additional redundancy.
Permission Checks:
Regularly review file and application permissions to ensure necessary access is not inadvertently restricted. Changes in user accounts or system updates can sometimes alter these permissions without notice.
Educate Yourself on System Changes:
Whenever updating the operating system or software, take the time to understand what changes might occur—awareness of how updates affect file locations and application functionality can mitigate errors arising from system alterations.
Real-World Case Studies
In one scenario, a graphic designer faced the dreaded error. They had recently reorganized their project files. This inadvertently disrupted the link between their design software and critical resources. The error message baffled them at first. However, they soon realized the connection to their recent file cleanup. By retracing their steps, they managed to locate the misplaced resources. Relinking these files to their software resolved the error.
. Another case involved a video editor. Their external storage device malfunctioned, leading to the error. They initially panicked, thinking their work was lost. Yet, after running disk repair software, they recovered the shortcut paths. Their relief was palpable, showcasing the importance of maintaining device health. These examples illuminate the varied nature of this error and its solutions.
User Feedback and Experiences
Quick Fixes and Frustrations:
Many users initially try rebooting their device or reinstalling the app in question. While this occasionally resolves the error, it can lead to further frustration when the issue reappears, underscoring the need for a more thorough approach.
Success with System Updates:
Many users report that updating their operating system or the app where the error occurred resolved the issue. This highlights the importance of keeping software current to avoid similar errors.
File and Shortcut Recovery:
Some have succeeded after discovering that a needed file or shortcut was moved or deleted. Restoring these items from backups or recreating them often solves the problem, emphasizing the value of careful file management.
Permission Adjustments:
Adjusting permissions for files or folders has been a successful strategy for several users. This solution showcases how errors can sometimes stem from security settings that inadvertently block access to necessary resources.
Mixed Results with Advanced Troubleshooting:
While advanced users venture into modifying system files or using Terminal commands, feedback on these methods varies. Some report success, while others caution about the potential for further complications, suggesting that such measures should be taken with careful consideration or professional guidance.
Knowing When to Call a Professional

Sometimes, errors need to be more stubborn for standard fixes. In these moments, seeking a professional’s help is wise. They bring expertise that far surpasses standard troubleshooting guides. Moreover, they have tools that aren’t typically available to the average user. Plus, professionals can diagnose issues more quickly and efficiently.
Therefore, if you’ve tried every step and the error persists, it’s time to call in the experts. Additionally, attempting complex solutions on your own could make things worse. So, before you venture down that path, consider whether it’s worth the risk. Remember, professionals are there to help, not just as a last resort but as an intelligent choice for complicated problems.
Frequently Asked Questions About errordomain=nscocoaerrordomain&errormessage=could not find the specified shortcut.&errorcode=4
It signifies an issue within the Cocoa framework, where the system cannot locate a needed file or shortcut, typically due to deletion or misplacement, indicated by error code 4.
Start by updating your operating system and the affected application. Then, check for the missing file or shortcut’s correct location and ensure application settings are accurate. If the issue persists, reinstalling the app may be necessary.
Reinstalling an app could lead to data loss if it stores data locally and is not backed up. Always ensure you have backups before uninstalling any application to prevent data loss.
Software updates can change file locations or modify permissions, breaking existing shortcuts or file paths that applications rely on to function correctly, triggering the error.
Conclusion About errordomain=nscocoaerrordomain&errormessage=could not find the specified shortcut.&errorcode=4
Navigating error messages on Apple devices can be daunting. However, with a step-by-step approach, solving them becomes manageable. This guide has walked you through understanding and fixing the “errordomain=nscocoaerrordomain&errormessage=could not find the specified shortcut.&errorcode=4” error. Remember, keeping software up to date is crucial. Regular checks for updates prevent many common problems.
Also, careful management of files and shortcuts helps avoid these errors. If problems persist, feel free to consult a professional. Their expertise can quickly resolve issues beyond basic troubleshooting. Following these guidelines will minimize disruptions and maintain smooth device operation. Thus, conquering error messages becomes less of a challenge and more of a routine check-up.